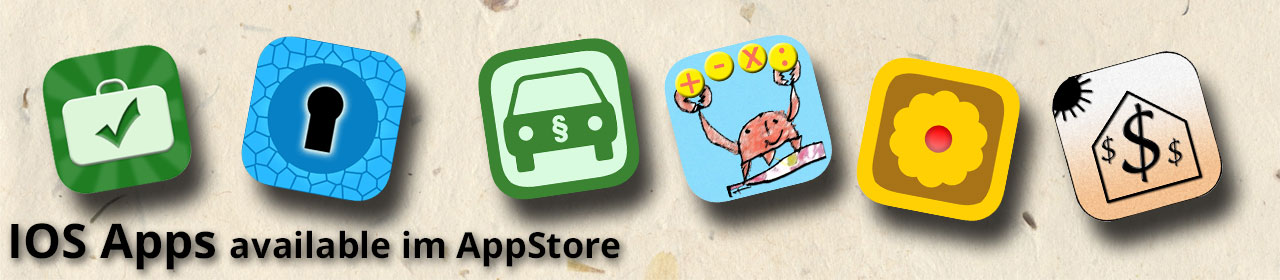Urlaubsliste Bedienungsanleitung
Mit der App können Sie sich aus vorangeleg-ten Listen Ihre individuelle Urlaubslisten erstellen. Es können beliebige Checklisten angelegt werden. Es können auch Listen aus CSV Dateien importiert werden.
I. So arbeiten Sie mit der App Urlaubsliste:
Beispiel: Checkliste aus Vorlage:
-
Neu Checkliste aus Vorlage wählen
-
Liste anpassen / bearbeiten
-
Liste als PDF exportieren
Neue Checkliste erstellen:
1. Neue Checkliste aus Vorlage:
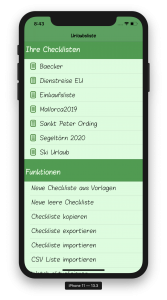
- Wählen Sie die Funktion „Neue Checkliste aus Vorlage“
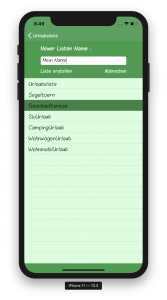
- Wählen Sie eine Vorlage aus. Ihre Auswahl wird dunkelgrün hinterlegt.
- Geben Sie Ihrer Liste einen Namen indem sie das Textfeld ausfüllen.
- Tippen Sie auf „Liste erstellen“
Anmerkung:Leerzeichen im Namen werden durch einen Unterstrich ersetzt. Bitte benutzen Sie nur Zahlen und Buchstaben. Andere Zeichen werden möglicherweise nicht akzeptiert und Sie erhalten gegebenenfalls eine Fehlermeldung.
Haben Sie keine Vorlage ausgewählt ist Ihre Liste leer !
Checkliste Editieren:
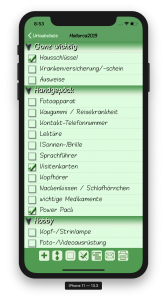
In dieser Ansicht haben Sie folgende Funktionen :
| Einträge abhaken | |
| Einträge hinzufügen | |
| Einträge löschen (nach links wischen) | |
| Liste auf und zu klappen | |
| nur die offenen Einträge anzeigen | |
| Alle Einträge zurücksetzen | |
| Listen Einträge umsortieren und erweiterte Editierfunktionen. | |
| PDF erstellen und per E-Mail senden | |
| Liste ausdrucken |
| Eintrag hinzufügen |
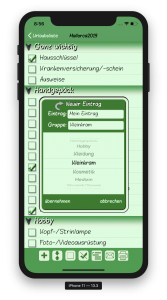
- Füllen Sie das Textfeld „Eintrag“ aus.
- Das Drehrad enthält bestehende Gruppen. Wollen Sie eine neue Gruppe anlegen, so geben Sie eine neue Gruppe im Feld „Gruppe“ ein.
- schließen Sie nun mit „hinzufügen“ ab.
Eintrag ändern
Durch „langes Drücken“ auf einen Eintrag können Sie diesen ändern. Der Eintrag kann auch in eine andere Kategorie verschoben werden oder in einer neuen Kategorie erstellt werden.
Erweiterte Funktionen zum Editieren |
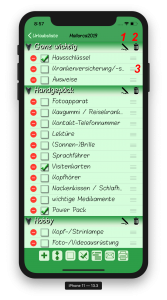
-
Kategorie umbenennen
-
Kategorie löschen. Achtung es werden alle Einträge der ausgewählten Kategorie gelöscht.
-
Hier können Sie Einträge umsortieren. Bitte beachten Sie, dass dies nur funktioniert, wenn Sie im Setup „keine Sortierung ausgewählt haben. Sie können auch Einträge in eine andere Gruppe verschieben.
PDF erstellen und per E-Mail senden |

Wenn Sie das Brief Symbol drücken erstellt die App ein PDF genau so wie die Liste auf Ihrem IOS Gerät angezeigt wird. Dadurch können Sie individuell Ihre Liste darstellen.
- ist eine Gruppe zugeklappt werden die Einträge nicht im PDF dargestellt.
- Haben Sie
 ausgewählt, werden nur die offenen Einträge im PDF angezeigt.
ausgewählt, werden nur die offenen Einträge im PDF angezeigt.
Das PDF kann per E-Mail verschickt werden.
Liste drucken |
Wenn Sie das Drucker Symbol drücken erstellt die App ein PDF genau so wie die Liste auf Ihrem IOS Gerät angezeigt wird. Dadurch können Sie individuell Ihre Liste darstellen.
- ist eine Gruppe zugeklappt werden die Einträge nicht im PDF dargestellt.
- Haben Sie
 ausgewählt, werden nur die offenen Einträge im PDF angezeigt.
ausgewählt, werden nur die offenen Einträge im PDF angezeigt.
Das PDF kann über den Button „drucken“ ausgedruckt werden. Es öffnet sich der Drucker Dialog von IOS.
II. Funktionsübersicht
„Neue Checkliste aus Vorlage“:
Erstellt ein Checkliste aus einer Vorlage.
„Neue leere Checkliste“ :
Erstellt eine leere Checkliste.
„Checkliste kopieren“ :
Kopiert Ihre eigenen Checklisten. Bitte beachten Sie, dass die Benennung einer Liste unique sein muß.
„Checkliste exportieren“ :
Sie können Ihre Liste als Datei per E-Mail verschicken. Diese Datei kann mit der App Urlaubsliste geöffnet werden und importiert werden. Mit dieser Funktion können Sie Ihre Liste an andere Benutzer von der App Urlaubsliste schicken. Mit dieser Funktion können Sie auch ein Backup Ihrer Liste sichern.
„Checkliste importieren“ :
Senden Sie Sich eine Exportierte Datei per E-Mail zu. In der E-Mail drücken Sie auf die Datei. Unter IOS können Sie den E-Mail Anhang „Nach Urlaubsliste kopieren“ in der App Urlaubsliste speichern.
Nun können Sie über „Checkliste importieren“ die Checkliste öffnen.
„CSV Liste importieren“ :
Listen importieren über ITunes Dateifreigabe:
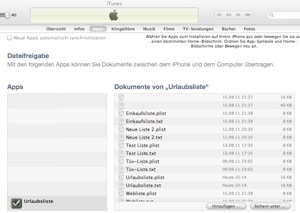
-
ITunes öffnen
-
das IOS Gerät anschließen und aus-suchen
-
Den Reiter „Apps“ auswählen
-
unter dem Punkt „Dateifreigabe“ ziemlich unten, die App „Urlaubsliste“ auswählen.
-
Nun können Sie Dateien in den Dokumente Ordner von Urlaubsliste hinzufügen.
Die Datei der zu importierenden Liste muss die Endung „.txt“ haben ! Der Name sollte keine Sonderzeichen haben und nicht mit einer Ziffer beginnen.
Die Datei muss folgendes Format haben:
Zeile 1:Name der Liste abgeschlossen mit Zeilenvorschub [Return] (wird aktuell nicht benutzt)
Zeile 2:Name der Kategorie 1;Eintrag 1; Eintrag 2;……..[Return]
Zeile 3:Name der Kategorie 2;Eintrag 1; Eintrag 2;……..[Return]
Zeile x:……………………….[Return]
letzte Zeile:END (auf Groß- und Kleinschreibung achten)
Wichtig:
Damit Umlaute richtig dargestellt werden, muss die Datei in der Codierung Unicode UTF-16 gespeichert werden.
„Watch Aktualisieren“ :
Hiermit werden alle Checklisten auf der Apple Watch aktualisiert. Damit stellen Sie sicher, dass auf der Watch der aktuelste Stand der Checklisten ist.
III.Setup (Einstellungen)
(1) Sie können die Schriftgröße Ihrer Einträge wählen:
Klein = 12 Punkte
Mittel = 18 Punkte
Groß = 24 Punkte
(2) Sortierung der Liste auswählen
(3)Es wird die Anleitung gezeigt.
(4)Hier können Sie Ihr Feedback /
Anregungen / Probleme an den
Ersteller der App senden.
IV.Apple Watch Unterstützung
Auf der watch können Sie Ihre Listen öffnen und abhaken. Wenn Sie Ihre Liste verlassen und die Watch eine Verbindung zum IPhone hat, werden die Änderungen automatisch synchronisiert.

Im Startbildschirm auf der Watch haben Sie folgende Funktionen :
- Einstellungen (Zahnrad oben links drücken)
- forced touch (fester Druck): manuelles Synchronisieren der Listen mit dem IPhone
- Ihre Listen öffnen
Setup (Einstellungen)

In den Einstellungen können Sie die Schriftgröße auswählen und Sie können die alphabetische Sotierung der Liste akivieren.
Listen auf der Watch
zuerst Gruppe auswählen:

Listen Ansicht auf der Watch:

Hier können Sie Einträge abhaken durch „drücken“ auf den Eintrag. Eine erledigter Eintrag wir mit einem Punkt im Kreis dargestellt. Wenn Sie die Liste verlassen werden Änderungen automatisch mit dem IPhone synchronisiert.
Viel Spass mit der App.
Haben Sie Anregungen, Kritik oder Probleme, so zögern Sie nicht, und senden Sie mir über den Mail Button (Setup Tab) in der App ein Feedback.