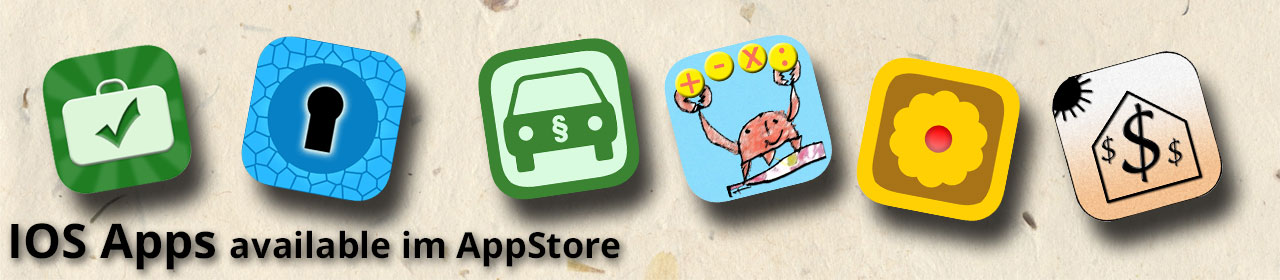The app PassTable stores your passwords, PINs, and other information in encrypted form.
The password database can be synchronized across devices via iCloud.
If you don’t trust iCloud, you can simply disable synchronization.
You can export and import the code table and password database.
At the first start of the app :

To use PassTable, you must enter a password. This password is used to encrypt all your data. If data is exported, this password is also used for encryption. Please note that without your password, you will no longer be able to decrypt passwords. |
Controls :

Controls : (+): Creates a new entry
|
Settings:

Delete Database: Deletes the database Import Database: Restores the database from the export file Export Database: Exports your data encrypted to a file with the extension „.PWT“ Remove Passport from Keychain: Deletes your password from your keychain. This requires you to enter the password every time you open the app. Manual: Shows you this page |
Passport Table on the Apple Watch
Before you can use Passport Table on the Apple Watch, you must complete the following steps.
- When you first start Passport Table, you must first enter the password. This must be the same password as on the iPhone.
- In the iPhone app, use the watch icon to select the entries you want to transfer to the watch.
- To transfer, Passport Table must be in the foreground on the Apple Watch with the screen active. Then, you must exit the iPhone app’s Watch mode. This will transfer the selected entries to the watch.

Important !!!! The first time you launch the Watch app, you’ll need to enter the password, either by voice or with touch recognition. You’ll then need to use Watch Mode to select the entries for the Apple Watch and transfer them from the iOS app.
|
Transferring passwords to the Apple Watch:

Press the watch icon to switch the app to selection mode. In this mode, you can select database entries to transfer to the Apple Watch. Pressing the watch icon again exits the mode, and an attempt is made to transfer the selected entries to the Apple Watch. For the entries to be transferred, PassTable must be active on the watch and displayed on the screen when you exit selection mode. Important: First, launch PassTable on the Apple Watch and display it on the screen. Only then exit selection mode in the iOS app by pressing the watch icon. If no error message is displayed, the entries will be transferred. If the entries are not displayed, exit PassTable on the Apple Watch (double-click the scroll wheel) and then close the app. The next time you start PassTable, the entries should now be displayed. |
You can then open the entries on the Apple Watch:
   |
Importing your password database:
Once you have exported your passwords, you can import the database into Passtable as follows:
You can send the exported database with the .pwt file extension to the app from various locations.
Here’s an example of how to send the database from „Files“ to Passtable.

Select the password database with the file extension „.pwt“. |

Select the „Share“ icon. You’ll then be shown apps you can use the file with. Select „PassTable“ and the data will be saved in the import directory. |